この記事では、ブログをGoogleのブログサービス「Blogger」から「WordPress」へ移行した手順を簡潔に解説してみました。

どうもです、「HCap」を執筆しているエドゴンです。
この記事は下記のような方に向けて書いてます。
- ブログをWordPressへ移行したい方
- BloggerからWordPressへの移行手順を簡潔に知りたい方
- WordPressへの移行でやったことを知りたい方
- 「HCap」に興味がある方
WordPressに移行した理由
本日は、BloggerからWordPressへ移行したことについて書いていきたいと思います。いろいろ苦戦したこともありましたが、移行して良かったと思っています。
WordPressはデザインのカスタマイズが自由
まず1つ目の移行理由は、WordPressのデザインが自由にカスタマイズできるところ。Bloggerのときは、できることも少なく、自由度が少なかったです。
トップページのデザインも何種類もある中から選べたり、記事を読むのにかかる時間の目安が設置できたり、メニューの設置まで自由度が高いですね。記事の中も、吹き出し表示ができたり、注意事項の設置など、WordPressはいろいろな表現ができて楽しいです。
スマホから記事を書きやすい
Bloggerをやっていて悩みだったのが、スマホからの記事の更新です。Bloggerはスマホで記事を書くのに適していなくて、1つの記事を書くにも大変な労力を使いました。
今の時代、スマホは必須項目です。何故Bloggerはスマホからの更新がやりづらいのか、疑問ですね。
それにひきかえWordPressは、スマホからも記事が書きやすく、使いやすい印象です。WordPressへ移行してこの記事が初記事になりますが、Bloggerに比べて非常に書きやすいです。使い方に慣れるのに時間はかかりそうですが。
アドレスが自分のものになる
Bloggerのときは、アドレスも借り物でした。Bloggerのサービスが終了したらブログも終了することになっていました。
しかし、WordPressではアドレスが自分のものにできます。お金はかかりますが、アドレスが自分のものにできるのは、気持ちがいいですね。ブログサービス終了のリスクもなくなります。
最初は無料のブログサービスを利用し、慣れてきたらWordPressへの移行をおすすめします。
事前準備
事前準備ですることは2つあります。独自ドメインの取得とレンタルサーバーの契約です。

はじめまして。ここで自己紹介をさせてください。マネヒコと申します。これからよろしくお願いします。

はじめまして。マネヒコさん、よろしくお願いします。

WordPressには独自ドメインとレンタルサーバーが必要なんですね?

WordPressを利用するには、独自ドメインの取得とレンタルサーバーの契約は必須となります。
独自ドメインの取得(ムームードメイン)
独自ドメインの取得とレンタルサーバーの契約で優先したことは、安さです。
現在は、働いていないので、収入が障害年金しかありません。なので節約がしたかったのです。また、Bloggerでブログをやっていたときは、アクセス数も多くなかったので、高速なレンタルサーバーを借りる必要もありませんでした。
そこで選んだのがムームードメインでした。.comや.net、.co.jpなど、カッコいいドメインが選択できます。
私が選んだのが.comでした。年間999円、税込み1,098円でした。かなり安いですよね。月額わずか91円です。.netや.co.jpは年額料金が異なっている可能性もあります。
ドメイン名はブログ名の「HCap」と私の名前の「edogon」から取って「hcap-e.com」としました。
年間920円(税抜)からの格安ドメイン取得サービス─ムームードメイン─
![]()
レンタルサーバーの契約(ロリポップ)
レンタルサーバーを調べてみると、高速なエックスサーバーを発見しました。アクセスが集中しても安定するようで、惹かれました。
また安いロリポップにも惹かれました。どちらもメリット、デメリットはあると思いますが、ドメイン取得のところでも書きました通り節約中なわけでして、ロリポップを選択。
エックスサーバーは月額1,000円前後なのに対し、ロリポップのライトプランは月額250円でした。ブログへのアクセスもまだ少ないし、ロリポップで十分でした。ロリポップも安定していて、早いので、安心して利用できますよ。
ムームードメインとロリポップはGMOペパボ株式会社が運営しているので、相性は抜群。
ロリポップ!レンタルサーバー!はあなたの「やってみたい!」を応援します!
ロリポップ!なら、ホームページ、ブログ、ネットショップ…
これらが今すぐ、そして簡単にできちゃう!
マニュアルやライブチャットを完備しているので、ホームページ初心者でも安心。
これだけついてるのに月額100円(税抜)~ととってもお得。
もちろん無料のお試し期間も10日間あるので安心ですね。
費用の内訳
- ムームードメイン 999円 × 1.1 = 1,098円(年額)
- ロリポップ 初期費用 (1,500円 – 割引500円)× 1.1 = 1,100円
- ロリポップ 月額250円 × 半年契約6ヶ月 × 1.1 = 1,650円
WordPressのインストール
次はいよいよWordPressのインストール作業になります。ここではデータベースの作成とWordPressのインストールを行っていきます。
また、標準でインストールされているプラグインを有効化していきます。
データベースの作成
詳しいことはわかりませんが、WordPressではデータベースを使用します。WordPressをインストールする前にデータベースを作成しておきましょう。
WordPressの簡単インストール
ロリポップではWordPressの簡単インストールができます。WordPressのインストールがわずか1分で終了するので、簡単で楽です。
画面の指示に従いWordPressの簡単インストールを行っていきましょう。データベースの選択では、先程作成したデータベースを選びます。
WordPressのインストール先は/wpフォルダにしました。ルートディレクトリにWordPressをインストールするとルートディレクトリがごちゃごちゃになって分かりづらいかもしれないと思ったからです。
標準でインストールされているプラグインの有効化
SiteGuard WP Plugin、Akismet Anti-Spamが標準でインストールされているプラグインになります。レンタルサーバーによって初期プラグインに違いがあるかはわからないです。
有効化することでセキュリティ対策とスパム対策ができます。是非、有効化して安全にWordPressを運用していきましょう。
テーマ決めとダウンロード
テーマ決めはWordPressの醍醐味です。とても楽しい作業になります。
是非、インターネットで検索して自分のブログに合うテーマを選んでみましょう。
WordPressのテーマには無料のものと、有料のものがありますが、私は無料のテーマを選びました。
選んだテーマは「Cocoon(コクーン)」です。ほぼ直感で選びました。無料なのに機能が充実しているところに惹かれました。
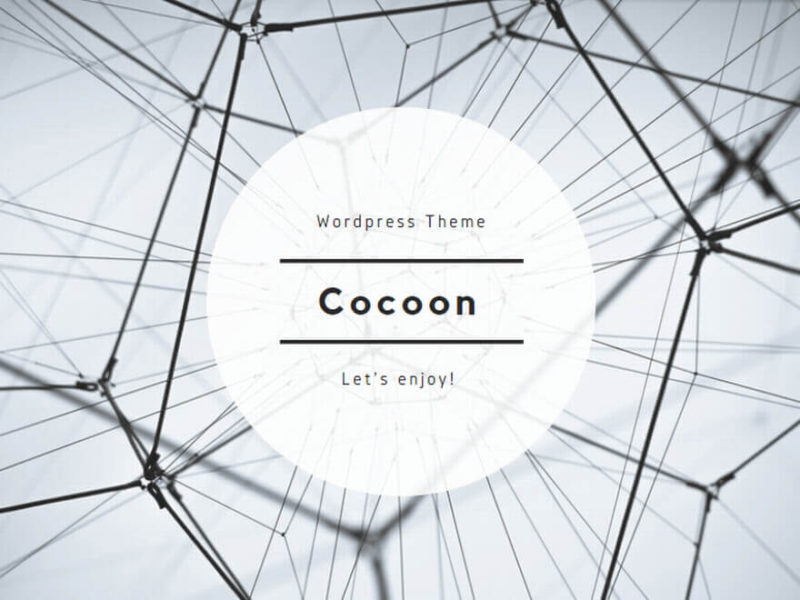
WordPressのルートディレクトリを変更する
次にWordPressのルートディレクトリを変更します。この作業により、ブログのアドレスが https://hcap-e.com/wp から https://hcap-e.com へと変更できました。
ブログのアドレスに/wpなどが入っていたらカッコ悪いですよね。
WordPressをルートディレクトリにインストールした場合は、この作業は必要ありません。
1.サイトアドレスを変更する
ルートディレクトリを変更するには、サイトアドレスを変更する必要があります。
WordPressの「設定」→「一般」へと進み、WordPressアドレスとサイトアドレスに同じアドレスが入っていますが、サイトアドレスの/wpを削除します。
2.index.phpを書き換える
WordPressをインストールした/wpフォルダにあるindex.phpファイルと.htaccessファイルをダウンロードします。
index.phpを開き下記の箇所を書き換えます。
require(dirname(__FILE__).’/wp-blog-header.php’);
上記のコードを下記のように書き換えます。(/wpフォルダにWordPressをインストールした場合)
require(dirname(__FILE__).’/wp/wp-blog-header.php’);
3.ルートディレクトリにindex.phpと.htaccessファイルをアップロード
先程書き換えたindex.phpファイルと.htaccessファイルをルートディレクトリにアップロードします。.htaccessファイルがルートディレクトリにある場合は追記するようにしましょう。
以上で、https://hcap-e.comのような、/wpなどが入っていないアドレスでブログにアクセスできるようになります。
URLの形式をBloggerに合わせる
WordPressの管理画面から「設定」→「パーマリンク設定」を選択します。カスタムを選択し以下の値を入力しましょう。
/%year%/%monthnum%/%postname%.html
これでURLの形式がBloggerと同じになるはずです。
Bloggerと WordPressのパーマリンクが同一だと、Google検索エンジンの評価も引き継げます。適切にリダイレクトを行いましょう。
BloggerからWordPressへ記事のインポート
いよいよBloggerで作ってきた記事たちをWordPressにインポートします。私のブログは170記事あり、写真も700枚あったので、インポートに30分くらいかかりました。
Blogger Inporter Extendedプラグインをインストール、有効化
Blogger Inporter ExtendedはBloggerからWordPressへ、記事をインポートしてくれるプラグインです。
インストールして有効化しましょう。
Blogger Inporter Extendedプラグインの実行
プラグインを実行してGoogleにログインすれば、インポートが始まります。
進捗度合いが画面に表示され、あとどのくらいでインポートが終わるのか目安になります。
WordPressにインポートした記事のレイアウトをチェック
BloggerからWordPressにリダイレクト設定をする前に、インポートした記事の中を確認し、レイアウトが崩れていないかチェックをしましょう。
アイキャッチ画像が設定されているか?
アイキャッチ画像はトップページの記事のサムネイルになり、設定をしていないと味気ないブログになります。ブログを見てくれる人ががっかりしないようにアイキャッチ画像は設定をしておくべきです。
私がインポートした記事はアイキャッチ画像が設定されていませんでした。アイキャッチ画像を170記事全てに設定しました。
Search Regexプラグインを利用する
Search Regexプラグインは記事の文字列を一括置換してくれるプラグインです。
BloggerからWordPressに移行する際にブログのタイトルを変更しました。旧タイトルがどの記事に書かれているのかわからなかったので、Search Regexを使い検索、一括置換をしました。大変便利なプラグインです。
また、不要なGoogleのコードやTwitterなどのソーシャルボタンのコードも一括置換して削除したかったのですが、Search Regexでhtmlコードの検索方法がわからず断念。全ての記事を開き、手作業で削除しました。

Search Regexプラグインには大変助けられました。一括置換はWordPressだからこそできる特権ですね。
カテゴリー、タグを適切に設定する
Bloggerからインポートした記事のカテゴリーとタグは適切に設定されていません。全ての記事をチェックし、カテゴリーとタグを設定していきましょう。
Broken Link Checkerプラグインを利用する
Broken Link Checkerプラグインはリンク切れがないかチェックしてくれるプラグインです。全ての記事を自動でチェックして、リンク切れがあれば通知が来ます。大変便利なので、インストール、有効化を行いましょう。
インポートした記事のパーマリンクをチェックする
パーマリンクが適切に設定されているかチェックをしましょう。Google検索エンジンの評価を引き継ぐのに必要な設定です。
私はGoogle検索エンジンに高い評価はされていなかったので、パーマリンクのチェックはしませんでした。
Bloggerのリダイレクトの設定
リダイレクトにはBlogger 301 Redirectプラグインを利用します。インストールして有効化を行いましょう。
設定で全てにチェックを入れ、その後表示されるソースコードを使います。Bloggerの「HTMLの編集」画面に表示される元のソースコードは全て削除し、プラグインに表示されたソースコードを貼り付けるだけです。事前にBloggerのバックアップを取っておくようにしましょう。
【ムームードメイン 公式】
【ロリポップ 公式】

今日のあとがき
本日はBloggerからWordPressへの移行について簡潔にやり方をまとめてみました。
WordPressに移行して良かったと思っています。作業をしていて失敗もありましたが、無事に解決してきました。慣れるまでもう少し時間はかかりそうです。
以上、ブログ初心者がBloggerからWordPressへ移行してみた やったこと、という話題でした。
体にはお気をつけ、お過ごし下さい。
病気を患っておられる方は、無理をせず自分のペースで進んでいきましょう。


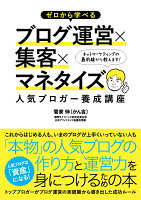





コメント